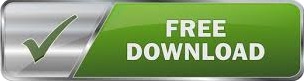

Locate the “apps” section at the top of the tab and right-click on the Microsoft Edge app. Press “control + shift + esc” on your keyboard to open the “processes” tabs. An alternative method is to force-close Edge. While you can easily close Edge by clicking the “X” button at the top-right corner, that doesn’t always work.
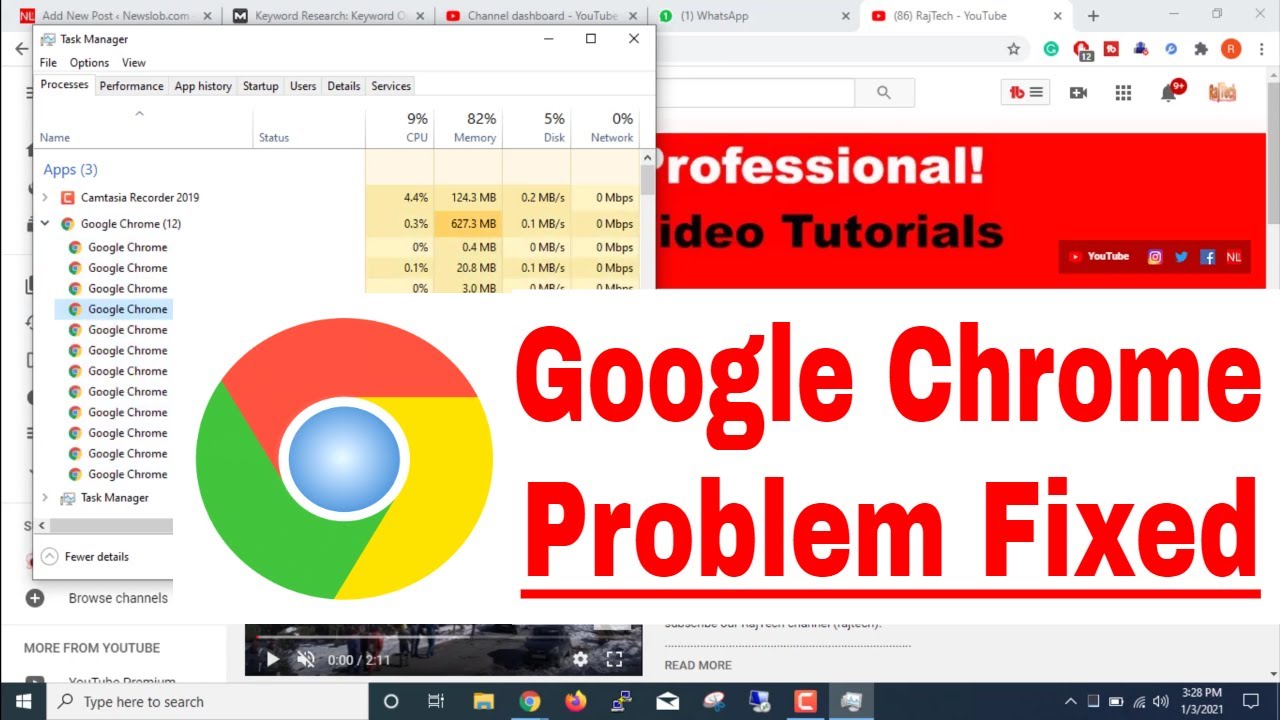
Most of the time, fixing the problem may be as simple as restarting Edge. If Edge has stopped responding, try closing the tabs you’re not currently using, especially ones running complex animations or web apps. Running too many tabs or windows at once often takes up so many system resources that it prevents Edge from functioning properly. To breeze through the troubleshooting, start from the first and easiest step and move to the next, more advanced one if that doesn’t work.

We’ll go through a list of possible bug fixes to the “Microsoft Edge not responding” error. Other possible issues that could cause Microsoft Edge to freeze include a corrupted cache and using an outdated version of the browser. It comes down to external issues, such as too many open tabs, unused extensions or a lack of computing resources.

More often than not, Microsoft Edge not responding has nothing to do with the browser itself. If you’re trying to choose between Microsoft Edge and Google Chrome, read our Microsoft Edge vs Chrome comparison. To learn more about Microsoft Edge, read our Microsoft Edge review. In this guide, we explore some of these problems and how you can go about fixing them. There’s a long list of things that could lead to Microsoft Edge not responding. This often has less to do with Edge itself than with the computing resources it relies on. Microsoft Edge is one of the best browsers, but it’s also vulnerable to unexpected system bugs that can cause it to stop responding.
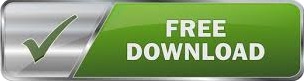

 0 kommentar(er)
0 kommentar(er)
